PointHour 365
La semaine vient de se passer. Vous avez eu des rendez-vous, des demandes, vous avez réalisé des actions. Mais savez-vous exactement combien de temps vous avez passé par sujet ? Etes-vous capable de lister les taches affectées cette semaine ? Pouvez-vous synthétiser votre activité rapidement pour la partager avec vos collègues ?
Avez PointHour 365, vous allez répondre à ces questions de façon très naturelle et intuitive.
Avec un peu de rigeur dans le renseignement de votre agenda, vous aurez en permanence accès aux différentes réponses que vous vous posez et augmenterez de façon significative votre productivité.
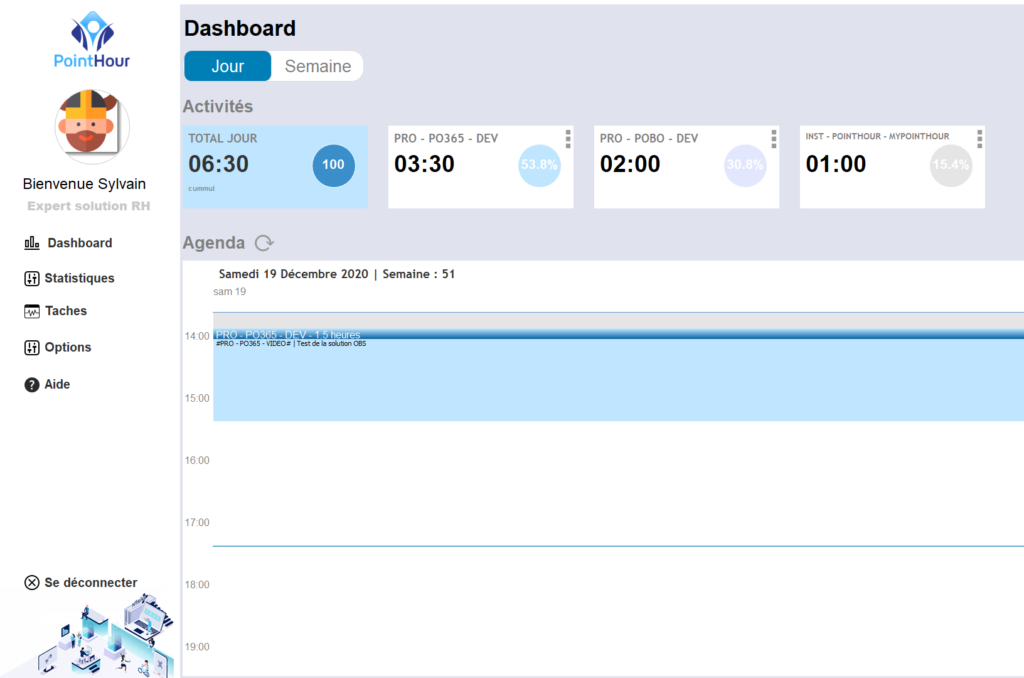
Etape 1 : Je renseigne mon emploi du temps
Je créé mes rendez-vous dans mon agenda avec un titre contenant un # au début et à la fin du texte ou je catégorise mes rendez-vous avec une catégorie Outlook dans ce cas vous n’avez pas besoin de #.
Exemples :
- Titre : #Appel client – Dupond#
- Titre : # PROJET – Dupond#
- Titre : #REUNION – Dupond#
- Titre : #PRO – DEV – POINTHOUR#
- Catégorie PRO – DEV – POINHOUR

Avantages :
- Pour ceux qui renseignent le calendrier et catégorisent les rendez-vous, il n’y a rien à faire
- Pour les autres, il faut enrichir son calendrier à partir de maintenant mais ce petit effort sera vite récompensé et valorisé grace à PointHour 365
Etape 2 : Je lance PointHour 365
L’application s’ouvre et se synchronise avec votre agenda favoris.
Les rendez-vous du jour sont affichés ainsi qu’une synthèse des activités en heure et en pourcentage sur la journée en cours. En un coup d’oeil vous avez la ventilation de la journée.
Cliquez sur Semaine pour obtenir la vue des activités de la semaine.
Je peux naviguer de jour en jour ou de semaine en semaine
Etape 3 : Je consulte mes statistiques sur la période souhaitée
La fonction statistique donne accès à plusieurs graphiques qui me permettent d’approfondir.
- L’affichage est configurable (les graphiques peuvent être supprimés, déplacés, ajoutés)
- Les graphiques peuvent être exportés
- Les tableaux peuvent être exportés au format Excel
Astuces :
- Décomposez vos titres sur plusieurs niveaux
- Exporter les graphiques au format image
- Exporter l’ensemble des graphiques dans une seule image
Améliorez votre productivité

Etape 1 : Je prends des notes sur la réunion en cours
Au cours d’un rendez-vous sur mon emploi du temps, je peux noter les taches afin de définir une liste des taches à affecter aux différents participants.
- Je clic sur le rendez vous et clique sur le symbole tache
- Je note la demande
- Je note la réponse apportée
- Je note un ou plusieurs tags (mot clef)
- Je note qui est responsable du point
- Je note qui est acteur sur ce point
- Je note une date de limite de livraison possible
- Je note un statut
Etape 2 : J'envoi le compte-rendu de la réunion systématiquement
Vous pouvez en cliquant sur l’enveloppe envoyer un compte-rendu avec la liste des des taches notées lors de cette réunion par email aux différents participants.
Le message peut contenir le document sous forme de PDF que vous pouvez classer ensuite dans votre dossier.
Le compte-rendu peut être personnalisé comme vous le souhaitez pour mettre en avant les points qui vous semblent importants.

Avantages :
- Vos comptes-rendus sont envoyés à la fin de la réunion
- Vous avez pour chaque réunion la possibilité de voir les points abordés en un clic
- Plus d’oubli et de malentendu sur les réunions et les échéances des taches attendues
Etape 3 : Je liste les taches sur un sujet ne particulier
Maintenant que vous avez plusieurs réunions sur un même sujets, vous souhaitez lister toutes les taches de façon à avoir une vision synthétique de votre travail.
- Je clique sur l’activité
- Je clique sur le menu à gauche
- Je clique sur « Taches »
Avantages :
- Vous pouvez éditer un compte-rendu global sur un sujet
- Avec cet outil, les oublis ne sont plus possibles